
Convert DVD to MP4 with VLC on Windowsģ: Open drop-down menu next to the Play button on the bottom-right corner. At Disc Drive, browse and choose the DVD location.
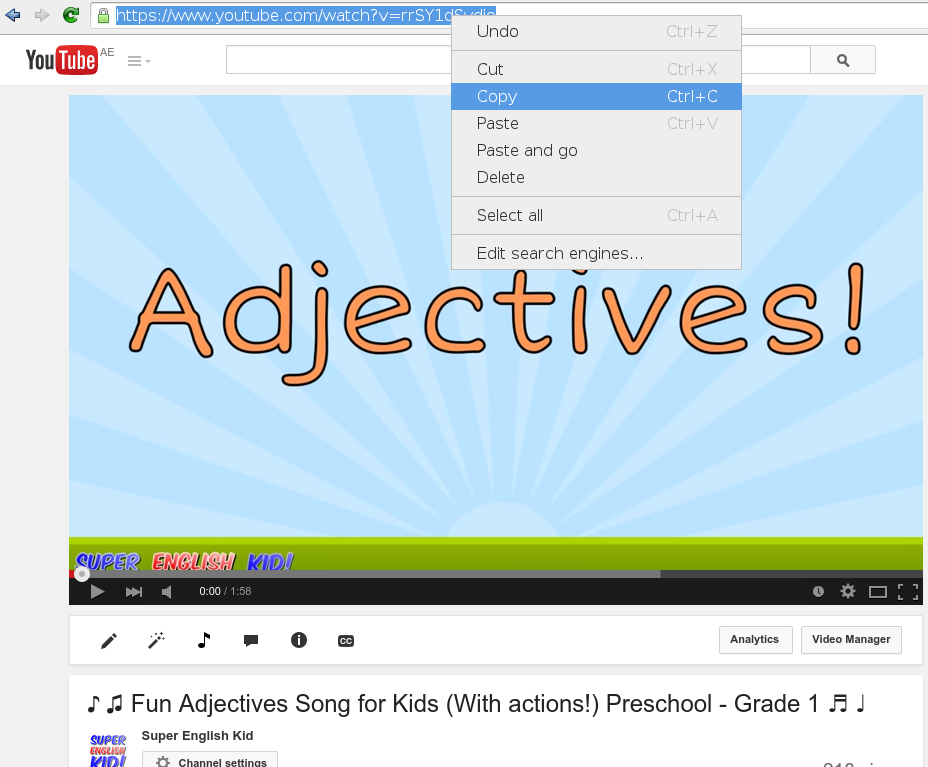
Convert DVD to MP4 with VLC on WindowsĢ: Under Disc Selection, check the box for No disc menus. Alternatively, you can also select the Convert/Save option from the Media tab and then select the Disc tab from the pop-up window. From the main menu, click the Media tab on the top-left corner to open a drop-down menu and choose Open Disc. VLC also works great on the Windows system and just like its Mac version support changing your disc content into MP4 format.ġ: Open VLC Media Player on your Windows 10 PC. How to Use VLC to Rip DVD to MP4 on Windows Convert DVD to MP4 with VLC on Mac Part 2. Convert DVD to MP4 with VLC on Macĥ: Finally, click Open to start to convert DVD with VLC Mac. Make the needed video and audio settings. Convert DVD to MP4 with VLC on MacĤ: Next, Open the drop-down menu at the Encapsulation Method and choose MPEG 4. A pop-up window, choose file name and location at Save As and Where tabs respectively. Hit Browse to select the location where you want to save the converted disc. Here check the File option to get the ripped disc as a file on your Mac. Convert DVD to MP4 with VLC on Macģ: Hit the Settings button that will allow you to a new window. At the bottom left corner, check the box for Stream output. Convert DVD to MP4 with VLC on MacĢ: A window with your disc information will open.
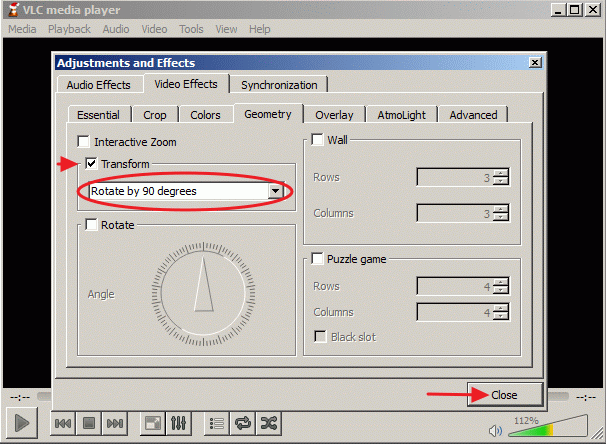
From the drop-down menu at the File tab, choose the Open Disc option. Steps for DVD to MP4 Conversion on Mac:ġ: Insert the DVD into your Mac drive and then open VLC on your Mac. Once converted, the files can be played on a wide range of devices and players without any need for a DVD player. How to Convert DVD to MP4 with VLC on Macįor your Mac computer, VLC works as a decent disc ripping tool as it facilitates converting DVD contents into for MP4 format.

What If VLC Failed to Convert DVD to MP4? How to Convert DVD to MP4 with VLC on Mac


 0 kommentar(er)
0 kommentar(er)
